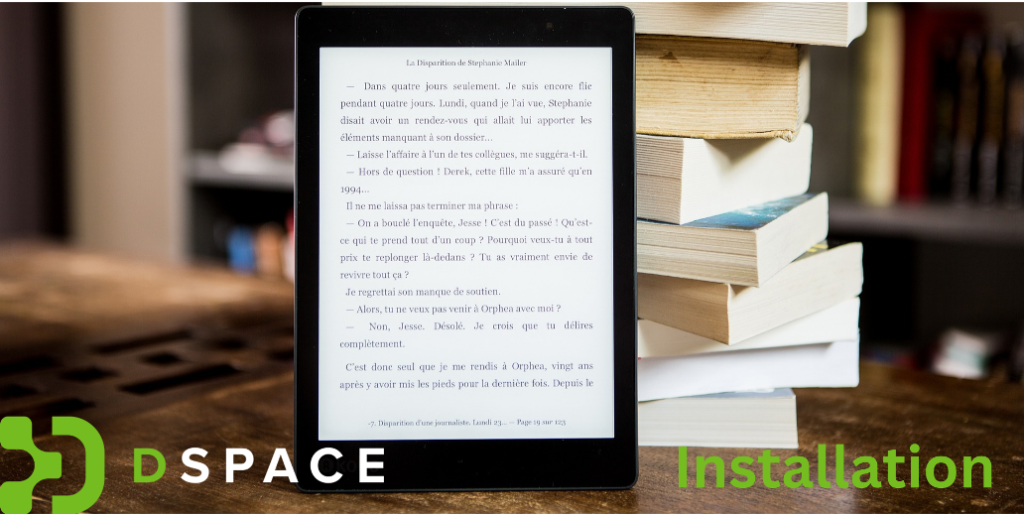Introduction
Are you ready to unlock the power of DSpace 7.x on your Windows 10 system? Then this is the end of your search!
This guide will take you step by step through the installation process from backend to frontend in 13 easy to follow steps. If you are an IT professional, librarian or a researcher, these guidelines are prepared to make your life easy and help you get over the complicated digital repository systems. The following are the details we will provide:
- Essential prerequisites and software components
- Step-by-step backend installation
- Database configuration and administrator account setup
- Frontend installation and configuration
- Troubleshooting common issues
I. Backend Installation
- Install JDK 11
- Open a command prompt and check your Java version:
javac -version - Create a
JAVA_HOMEenvironment variable:- Control Panel > System Security > System
- Set
JAVA_HOMEtoC:\Program Files\Java\jdk-11.0.17
- Open a command prompt and check your Java version:
- Install Git for Windows
- Check the Git version:
git --version
- Check the Git version:
- Install Apache Maven 3.6.3
- Add Maven to the system path:
C:\dspace_apps\apache-maven-3.6.3\bin - Check the Maven version:
mvn -v
- Add Maven to the system path:
- Install Apache Ant (latest version)
- Add Ant to the system path:
C:\dspace_apps\apache-ant-1.10.13\bin - Check the Ant version:
ant -version
- Add Ant to the system path:
- Install PostgreSQL 14.7
- Set up PostgreSQL with user
postgresand passworddspace - Configure PostgreSQL:
- Edit
postgresql.conf(changelisten_addressesto ‘*’) - Edit
pg_hba.conf(add row for hostdspace)
- Edit
- Set up PostgreSQL with user
- Install Solr 8.11.2
- Unzip Solr and copy it to the root directory (C:)
- Start Solr and verify its status by visiting http://localhost:8983
- Install Apache Tomcat 9
- Configure Tomcat in
server.xml - Set environment variables
JAVA_OPTSandTOMCAT_USER
- Configure Tomcat in
- Install DSpace 7.x Backend
- Create a folder at
C:\dspace - Set up a user, database, and superuser privileges in PostgreSQL
- Create the DSpace database and enable the pgcrypto extension
- Download DSpace 7.x and configure
local.cfg - Build DSpace and install it
- Copy files and restart services
- Create a folder at
- Create DSpace Administrator Account
- Run
dspace create-administratorand follow the prompts
- Run
II. Frontend Installation
- Install Node.js and npm
- Verify Node.js and npm versions:
npm -vandnode --version
- Verify Node.js and npm versions:
- Install Yarn
- Install Yarn globally:
npm install --global yarn
- Install Yarn globally:
- Install pm2
- Install pm2 globally:
npm install --global pm2
- Install pm2 globally:
- Download DSpace User Interface
- Unzip the downloaded DSpace Angular package and copy it to
C:\dspace-angular-dspace-7.5
- Unzip the downloaded DSpace Angular package and copy it to
- Install Angular Dependencies
- Navigate to the DSpace Angular directory:
cd C:\dspace-angular-dspace-7.5 - Install project dependencies:
yarn install
- Navigate to the DSpace Angular directory:
- Build the Frontend
- Build the Angular frontend application:
yarn build:prod - Wait for the build process to complete.
- Build the Angular frontend application:
- Configuration of DSpace Angular
- Create a file named
config.prod.ymlinC:\dspace-angular-dspace-7.5\config. You can copy and modify theconfig.example.ymlfile. - Open
config.prod.ymland configure it according to your environment. Make sure to specify the correct REST API settings.
- Create a file named
- Check REST API Connection
- Test the REST API connection:
yarn test:rest
- Test the REST API connection:
- Start the DSpace User Interface
- Create a file named
dspace-angular.jsonin theC:\dspace-angular-dspace-7.5folder. - Open
dspace-angular.jsonand configure it to specify how to run the DSpace Angular application. Here’s an example configuration for Windows:
{ "apps": [ { "name": "dspace-angular", "cwd": "C:\\dspace-angular-dspace-7.5", "script": "dist\\server\\main.js", "instances": "max", "exec_mode": "cluster", "env": { "NODE_ENV": "production" } } ] } - Create a file named
- Start the Application with PM2
- Start the DSpace Angular application using PM2 with the configuration file you created:
pm2 start dspace-angular.json
- Start the DSpace Angular application using PM2 with the configuration file you created:
- Verify the Installation
- Open your web browser and navigate to http://localhost:4000 to access the DSpace User Interface.
Congratulations! You’ve successfully installed DSpace 7.x on your Windows 10 machine, both the backend and frontend components.
Thank you for following this installation guide. If you encounter any issues or have questions, please refer to the DSpace documentation or seek support from the DSpace community. or comment us.